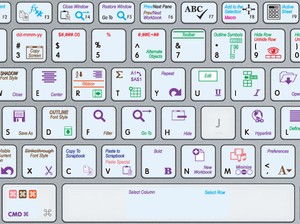
Excel For Mac Zoom Shortcut
Hold down ⌘ Command, then press +. Doing so will zoom in on the center of your Mac's screen. You'll zoom in more each time you tap +. You can also zoom in on your screen's center by clicking View in the row of options that are in the top-left side of the screen and then clicking Zoom In.
Studies found that small texts or small screen of your digital devices may cause strain to your eyes. You may have experienced this on your computers and mobile screens. Sometimes apps installed on the device have zoom options. But it is always better to have zoom functionality in the operating system itself. MacOS operating system has a plethora of ways by which you can zoom on to your screen. Most probably, you may have known 1-2 methods already but today I am going to tell you 4 ways to zoom in on mac.
Let’s begin.
Tips: For the latest mac OS 10.13 (High Sierra) system requirements, Mac users are not allowed access to system disk from apps. If you want to recover data from the system disk, please disable the system feature 'System Integrity Protection (SIP),' see the guide on? Chromecast for mac 2019.
Contents
- 1 Different Ways on How to Zoom in on Mac
Different Ways on How to Zoom in on Mac
If you recently moved from Windows to Mac then you might not be knowing all 4 methods listed below.
1. Zoom in on Mac using the Magic Mouse
This method is only for the Mac users who have Magic Mouse with them. If you don’t have Magic mouse move to Method 2.
In 2009, Apple introduced Magic mouse. It was the first mouse with multi-touch capabilities which also allows one finger and two fingers gestures. Zooming by sliding fingers is one of the gestures of the Magic Mouse.
Use control (ctrl) button on your keyboard and slide your finger on the mouse to the top to Zoom on to your screen. To zoom out, slide your finger to the bottom while holding the control (ctrl) button.
2. Keyboard Shortcut to Zoom in on Mac
With the help of simple keyboard shortcuts, you can zoom on to any applications such as web browsers, Images or any document. Click on the plus (+) sign while holding Command button on your keyboard to zoom in. In contrast, Use minus (-) button with Command button to zoom out.
Also Read: All Mac Startup Keyboard Key Combinations
3: Zoom in on Mac screen using a keyboard
This is another method using a keyboard. Using this method, you will be able to zoom on to any screen on Mac. For example, to zoom onto the icon. First of all, the thing which we have to do is to enable the screen zoom options on your Mac. To do that click on the Apple icon which is on the top-left corner of your Mac screen. A drop-down menu will open. Then click on the System Preferences option which will be on the top of the drop-down menu.
New “System Preferences” window will open. Then move your cursor to the Accessibility option which is near the bottom-right corner of that window and click on it. On the left side of the “Accessibility” window click on the Zoom option. And finally, enable the “Use keyboard shortcuts to zoom” option by clicking on the checkbox which will allow you to use the default keyboard shortcuts for zooming. With the help of these shortcuts, you can zoom instantly on your mac.
Use Keyboard shortcuts to zoom in on Mac
Here is the Explanation for the default keyboard shortcuts:
Option-Command-8: This shortcut toggles the zoom functionality between on or off.
Option-Command-Plus Sign (+): This one is easier to remember. Use Combination of Option-command and ‘+’ sign to Zoom in on the Mac.
Option-Command-Minus (-): In contrast, use Combination of Option-command and ‘-’ sign to Zoom out on the Mac.
Option-Command-Slash Sign (): This shortcut is used to turn “smooth images” option on or off which smoothens your image when you zoom in to make it clear. Smooth image option is used mostly if you want to zoom on to pictures of PDFs.
4: Zoom in on a mac using Trackpad
This one is easier. You don’t even have to use touch your Mac keyboard to zoom. Just use your trackpad for that.
The trackpad on your Mac is known as Magic Trackpad. As we already know Apple is known for their innovative features. In 1988, George E. Gerpheide invented the trackpad. Apple computer was the first company to license and use it on their laptops. Apple announced Magic Trackpad in 2010 which was 80% larger in size than the trackpad used at the present. Magic Trackpad has plenty of functions. Zooming is one of them. Just like we did for the keyboard shortcuts, to use zoom gesture on your Mac you will have to turn it on.
How to turn on the Trackpad gesture?
Your Trackpad gesture may have turned on by default but it doesn’t hurt to verify it. Click on the apple icon, and now on System Preferences. You will see Trackpad option on the newly opened window. Click on it and check settings for activation of the Trackpad gesture and obviously, turn it on if it’s not.
Use trackpad gesture to zoom on to Mac
With the activation of the gesture support, you can zoom on to your mac just with the two fingers. Pinch out your two fingers to zoom in. Conversely, Pinch in your two fingers on the trackpad to zoom out. Repeat your finger gestures if you want to zoom in/out more. This is a very handy function to zoom in browsers, images, and documents.
Pro tip: Double tap on your trackpad with two fingers to zoom in and out.
Suggested Article: How To Print Screen On Mac Easily?
Final words
Finally, By reading this article, you may have understood that there are so many methods to zoom on to your Mac. I understand, Remembering all of these methods is not easy for everyone. But you can try all of these methods and see with which one you are comfortable with. You can continue using that method only. You will realize that it will become very natural for you to use these methods.
Thank you for reading! I hope this article helped you. Don’t forget to give your precious feedback on the comment box below.