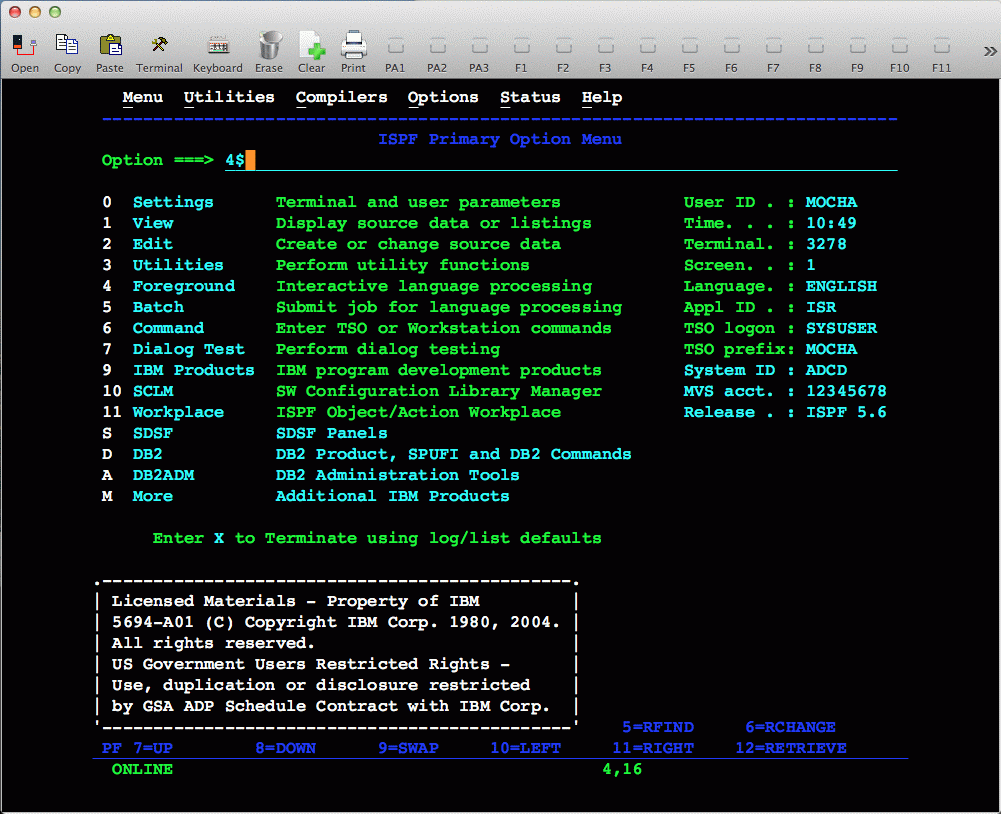
How To Mocha Tn3270 For Mac Os X Select Menu - Help - Insert License Key
Mac 3270? Water and Vinegar? How Mainframers began to use Macs
It may seem strange to think that users, application developers, and systems programmers of IBM mainframes may use a Mac 3270 solution for serious work. Indeed, in the 1980s and early 1990s, much of the tech world was captivated by the battle between Big Blue and Apple Computer for the future of personal computing. Big Blue was East Coast, big, bureaucratic, and specialized in big computers that seemed impersonal and perhaps distopic (e.g. Stanley Kubrick’s H.A.L. is I.B.M. minus one letter). In contract, Apple was the scrappy start-up of California hippie types. IBM’s open hardware standards and marketing expertise led the IBM PC standard to dominate the market. However, this open standard would also eventually undermine IBM by waves of hardware commoditization by “IBM Compatibles” that would eventually allowed Microsoft to displace IBM as the PC hegemon, undermine the OS/2 operating system, and ensure the dominance of Microsoft Windows.
Fast forward two decades, and the competitive landscape appears quite different. Despite creating the dominant PC architecture, IBM sold its ThinkPad division to Lenovo in 2005. Following the return of Steve Jobs, Apple began its march back to popularity starting with the 1998 iMac, and massively accelerating following the 2001 release of the iPod, the 2007 release of the iPhone, and the 2010 release of the iPad. Although Microsoft continues to fight both Apple in the PC and mobile market and IBM in the Enterprise market, IBM and Apple now exist in entirely separate and distinct market sectors. Between IBM post-ThinkPad endpoint-agnosticism and the growing popularity of iOS and Mac OS X, it should therefore be no surprise that an increasing number of mainframe professionals seek to find ways to use Apple computers, phones, and tablets to administer and run mainframe environments. In fact, a recent study has suggested that IBMers are collectively only second to Apple is the number of employees using OS X and iOS devices.
This guide seeks to help mainframe professionals maximize the use of their MacBooks when working with mainframes via 3270 terminal emulation.
Step One: Find a good 3270 Terminal Emulator

Mocha W32 TN3270 is a Windows /NT/XP application. It makes it possible to connect to a host via TCP/IP with the TN3270 protocol and emulate an IBM 3278 terminal. Pricing starts at $199 for a single user license, and quickly scales down from there. To request the 'Mainframe' (tn3270) demonstration version (Mac OS 8.1 - X. For 5250 menus and function keys in 327x emulation modes, AppleScript support. Entering an empty address in the 'Configure Terminal Session' 'Connect to:'.
While there are countless makes and models of 3270 terminals, I have found that most mainframers running Windows use the IBM Personal Communications Tool (called PCOMM for short). There are numerous reasons for this, including fantastic support for advanced 3270 features and built-in tools for things like FTP transfers. However, for one reason or another, IBM has not decided to port this product to OS X, making Mac use of PCOMM only possible via VMWare or Parallels virtualization and a Windows guest.
In my opinion, the thought of running an entire layer of Windows to run a 3270 terminal emulator seems absurd. I therefore suggest looking at the robust and long-standing Brown tn3270 terminal emulator. This piece of software produced by staff at Brown University allowed Macs to emulate a 3270 terminal going back all the way to the early 1980s. In short, they were Mac users long before Macs were cool. The product is currently maintained and enhanced by Peter DiCamillo. While there are certain advanced features missing from tn3270, such as support for LU names or 3270 graphics or a built-in FTP utility, these features will likely not be terribly missed by most. Even better, this software is offered free-of-charge for both commercial and non-commercial use.
To download tn3270, go to the tn3270 product page on the Brown CIS website and click the HTTP download link As of this post, 3.3b6 is the most current version. Once you’ve downloaded the *.dmg file, open it and you’ll see a number of items, including a tn3270 X application bundle, release notes, (highly outdated) documentation, some utilities for customizing keymaps and printing, and an optional sound and font.
In my case, I ignored the other files and merely installed the application by dragging the tn 3270 x application to my local Application Folder. Once copied, the file is installed and ready for use. Open the application and click File -> New Connection to see the following Dialog:
Type in the name or IP address of the host and the name of the connection. You can also select SSL and other settings as needed by clicking on the other icons. Once you’ve configured the settings, click Open Connection and you should see a familiar 3270 screen open.
Step Two: Mac-ify the look of your 3270 through a White Background
Mac users tend to known as valuing a good-looking UI, and the built-in UNIX terminal app is no different. Under the preferences of the OS X terminal, a user can select from any number of different looks. However, the default “Basic” theme emphasized a plain white background that emphasizes the elegant simplicity of the UNIX terminal. I very much like this look, and I’ve made my tn3270 terminal emulator look similar by opening up Session -> Colors and changing the background color to White. This makes the 3270 look much for Mac-ish:
Now that we have our 3270 setup in a visually-pleasing way, let’s save these settings by clicking File -> Save Default Settings. In addition, let’s save our connection and display settings my clicking File –> Save Settings as. This will produce a settings file for this particular connection. If you have to regularly connect to multiple different mainframes, you may want to dock the folder containing these settings folder in the OS X doc. That way you only need to click on the folder and the particular settings file to auto-configure and auto-connect to the system you need at that moment.
Step Three: Free your Function Keys from Apple Hegemony
One annoyance of using a Macbook with 3270 terminal emulation is the need to hold down the fn key in order to press a function key. Over time, I’ve come to grips with this situation, as I enjoy being able to activate OS X controls via those keys. However, one particular problem is that, by default, OS X treats F10 as a shortcut to show Application Windows and F12 as a shortcut to shift the entire desktop to the OS X dashboard. This needs to be disabled in order to be able to use all 12 F-Keys in tn3270. To do this, select Keyboard from System Preferences, click Mission Control, and then disable the Application Windows and Dashboard options as follows:
Great! Now your F-Keys have been liberated. If you want to get to the dashboard in the future, simply use the three finger swipe to the right. Speaking of multi-touch…
Step Four: Download Better Touch Tool and touch-enable TN3270 like a Boss
One of the greatest aspects of using a Mac is having such a fantastic touch-pad. While MacBooks aren’t touch-screen devices, they are still quite touch-centric. The two and three-finger gestures are amazing tools for power users. Thankfully, there is a fantastic 3rd party tool called Better Touch Tool which allows various applications to have profiles that map touchpad gestures to keystrokes. This is fantastic!
To download Better Touch Tool, head over to this CNET download page. Unlike before, this app is delivered in a zip file. Double click the compressed volume to see the Better Touch Tool app package, and then drag this app over to your Application Folder to install this tool. Double click the app from your Application folder to start it. You’ll now have a small icon at the top of your desktop that looks like a finger on a touchpad. Click on this icon and select “Check for Regular Updates” to ensure that you’re on the latest version.
Once updated, click the app icon again and select preferences. The screen will look as follows:
You’ll first need to add tn3270-specifc settings. Do this by clicking the small + button under the Select Application panel on the left. In the open dialog that pops up, select tn3270 and click the open button:
Now that you’ve opened and selected tn3270, click on the button labeled “Add New Gesture
Build ffmpeg on mac for mac free. If necessary, you are able to custmize the encode settings by going to 'File' menu then press 'Encode Settings'.Step 3. This process will be completed within several seconds. Ready to convertAfter making all setting, please click the 'Convert' button to start the conversion.
Based on my experience, I suggest adding the following gestures. These two-finger swipes will all you to use two finger swipes to navigate up, down, left, and right on a 3270 panel just like a web page in a browser. The pinch in gesture is also mapped to F3 in order to make it easier to exit out of a program. This may not map to Apple gestures, but until the 3270 supports zooming, I think that this is a good use of this gesture.
Summary
By following this guide, you Mac should now be able to 3270 with the best of them. Damn the naysayers, full speed ahead! In fact, your multi-touch settings should turn some serious heads in meetings.
Do you have any other suggestions for configuring tn3270 on a Mac? Do you know of any more suggestions for mainframers transitioning to using a Mac? Let’s hear them in the comments!
To use any of these key combinations, press and hold the keys immediately after pressing the power button to turn on your Mac, or after your Mac begins to restart. Keep holding until the described behavior occurs.
- Command (⌘)-R: Start up from the built-in macOS Recovery system. Or use Option-Command-R or Shift-Option-Command-R to start up from macOS Recovery over the Internet. macOS Recovery installs different versions of macOS, depending on the key combination you use while starting up. If your Mac is using a firmware password, you're prompted to enter the password.
- Option (⌥) or Alt: Start up to Startup Manager, which allows you to choose other available startup disks or volumes. If your Mac is using a firmware password, you're prompted to enter the password.
- Option-Command-P-R:Reset NVRAM or PRAM. If your Mac is using a firmware password, it ignores this key combination or starts up from macOS Recovery.
- Shift (⇧): Start up in safe mode. Disabled when using a firmware password.
- D: Start up from the built-in Apple Hardware Test or Apple Diagnostics utility, depending on your Mac model. Or use Option-Dto start up from this utility over the Internet. Disabled when using a firmware password.
- N: Start up from a NetBoot server, if your Mac supports network startup volumes. To use the default boot image on the server, hold down Option-N instead. Disabled when using a firmware password.
- Command-S: Start up in single-user mode. Disabled in macOS Mojave or later, or when using a firmware password.
- T: Start up in target disk mode. Disabled when using a firmware password.
- Command-V: Start up in verbose mode. Disabled when using a firmware password.
- Eject (⏏) or F12 or mouse button or trackpad button: Eject removable media, such as an optical disc. Disabled when using a firmware password.
If a key combination doesn't work
If a key combination doesn't work at startup, one of these these solutions might help:
- Be sure to press and hold all keys in the combination together, not one at a time.
- Shut down your Mac. Then press the power button to turn on your Mac. Then press and hold the keys as your Mac starts up.
- Wait a few seconds before pressing the keys, to give your Mac more time to recognize the keyboard as it starts up. Some keyboards have a light that flashes briefly at startup, indicating that the keyboard is recognized and ready for use.
- If you're using a wireless keyboard, plug it into your Mac, if possible. Or use your built-in keyboard or a wired keyboard. If you're using a keyboard made for a PC, such as a keyboard with a Windows logo, try a keyboard made for Mac.
- If you're using Boot Camp to start up from Microsoft Windows, set Startup Disk preferences to start up from macOS instead. Then shut down or restart and try again.
Remember that some key combinations are disabled when your Mac is using a firmware password. Microsoft word for mac grant file access.
Learn more
- Learn what to do if your Mac doesn't turn on.
- Learn about Mac keyboard shortcuts that you can use after your Mac has started up.