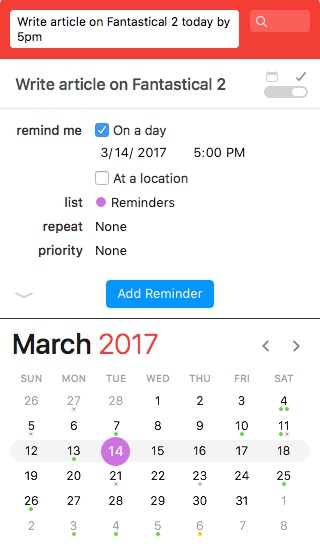
Mac Swipe For Calendar
Trackpad gestures
For more information about these gestures, choose Apple menu () > System Preferences, then click Trackpad. You can turn a gesture off, change the type of gesture, and learn which gestures work with your Mac.
Trackpad gestures require a Magic Trackpad or built-in Multi-Touch trackpad. If your trackpad supports Force Touch, you can also Force click and get haptic feedback.
Ways to share calendars on Mac. Share your calendar with friends and family. Share iCloud calendars with others who also have iCloud accounts. You can choose whether others can edit the calendar or only view it. Share your calendar with coworkers. One limitation in Calendar on macOS is the application’s inability to show your upcoming events in list view. Fortunately, OSXDaily has a hint for that: Just click the search box and tap a period/full stop or double parenthesis (“”) and hit Return. You should now see a list of all your upcoming events.
Secondary click (right-click)
Click or tap with two fingers.
Smart zoom
Double-tap with two fingers to zoom in and back out of a webpage or PDF.
Zoom in or out
Pinch with two fingers to zoom in or out.
Rotate
Move two fingers around each other to rotate a photo or other item.
Swipe between pages
Swipe left or right with two fingers to show the previous or next page.
Open Notification Center
Swipe left from the right edge with two fingers to show Notification Center.
Three finger drag
Use three fingers to drag items on your screen, then click or tap to drop. Turn on this feature in Accessibility preferences2.
Look up and data detectors
Tap with three fingers to look up a word or take actions with dates, addresses, phone numbers, and other data.
Show desktop
Spread your thumb and three fingers apart to show your desktop.
Launchpad
Pinch your thumb and three fingers together to display Launchpad.
Mission Control
Swipe up with four fingers3 to open Mission Control.
App Exposé
Swipe down with four fingers3 to see all windows of the app you're using.
Swipe between full-screen apps
Swipe left or right with four fingers3 to move between desktops and full-screen apps.
Mouse gestures
For more information about these gestures, choose Apple menu () > System Preferences, then click Mouse. There you can turn a gesture off, change the type of gesture, and learn which gestures work with your Mac. Mouse gestures require a Magic Mouse.
Secondary click (right-click)
Click the right side of the mouse.

Smart zoom
Double-tap with one finger to zoom in and back out of a webpage or PDF.
Mission Control
Double-tap with two fingers to open Mission Control.
How to find out other devices mac address using terminal emulator.
Swipe between full-screen apps
Swipe left or right with two fingers to move between desktops and full-screen apps.
Swipe between pages
Swipe left or right with one finger to show the previous or next page.
1. You can turn off trackpad scrolling in Accessibility preferences: Choose Apple menu > System Preferences, then click Accessibility. In the Mouse & Trackpad section, click Trackpad Options, then deselect the Scrolling checkbox.
2. Accessibility preferences also has options for one-finger dragging: Choose Apple menu > System Preferences, then click Accessibility. In the Mouse & Trackpad section, click Trackpad Options. Select “Enable dragging,” then choose one of the 'drag lock' options from the pop-up menu. Click the question-mark button to learn more about each option.
3. In some versions of macOS, this gesture uses three fingers instead of four.
Learn more
The built-in Calendar app on Mac is .. fine. Sometimes though, you need a few different features. That's where third-party calendars can be very useful. Check out my favorite calendar apps for the Mac and let us know which one suits you best.
Best overall: Fantastical 2
Fantastical 2 is a workhorse of a calendar app that can connect to your iCloud, Exchange, Google, Yahoo, fruux, and CalDAV accounts. It then imports all of your daily event information into one unified calendar, which can be displayed as a full month along with daily, weekly, or yearly options. You can also display a daily event list on the left side with detailed information on everything you've got going on today. Better still, Fantastical allows for custom calendar sets with specific accounts tagged in them, time zone support, and more.
All these features mean it comes with a $50 price tag, but the extra money's worth it.
Bottom line: Fantastical 2 is a robust, full-featured calendar with dozens of useful features for any and all productivity.
One more thing: It comes with a mini-calendar that sits in your Menu bar for quick access.
Why Fantastical 2 is the best
Does everything a calendar app should do!
Fantastical 2 works exactly the way a calendar app should work on your desktop: It's got a beautiful interface with customizable options for viewing daily, weekly, monthly, and yearly events. You can even set up customized calendar sets that only show certain events. Those different sets can be toggled to activate at different locations, too: When you get to work and open your laptop, you'll only see your work calendar, but when you take it home, you will only see your personal one.
When you select an event, you'll get the details, including a map for events with locations. You can also toggle between light or dark mode any time you like.
Fantastical's natural language event creation is where it shines. All you have to do is type out your phrasing as if you were talking, and Fantastical will automatically set dates, times, locations, and more for you. 'Have dinner at Morton's with mom tomorrow at 7' is transformed into an event, complete with location mapping.
Fantastical 2 works with a number of different calendar services, including iCloud, Google, Yahoo, and more. It also syncs with your Mac's built-in Reminders app so you can keep track of daily tasks while making sure you aren't late to any appointments.
Best Cal organizer: BusyCal 3
BusyCal 3 has a great setup feature: It automatically syncs up with the accounts you have stored in the Mail app on Mac. Any calendars you use with those email accounts will be updated in the BusyCal calendar. So, if you use Yahoo, iCloud, and Gmail, you'll be able to connect them all just by entering the account password when you open the app for the first time.
My favorite feature of BusyCal is the Smart Filter, which makes it possible for you to create rules for what events are shown. For example, you could set a filter that will only show you birthdays or only events that repeat. You can create multiple filters and then switch between them. It is ideal for keeping your calendar events organized.
Bottom line: If you have a lot of different types of events, or multiple calendars, BusyCal 3 will help you filter out what you don't need to look at right now so you can stay focused on what is important.
One more thing: There is a mini calendar that sits in your Menu bar so you can see a quick glance of the month ahead and current day's events without having to open the full app.
Best Cal companion: Calendar 2
Calendar 2 is a Menu bar widget. It stores all of your calendar information on the Menu bar so you can quickly access it. All you have to do is connect your Mac's built-in calendar and you're ready to go. Then, when you want to check your schedule, just click on the icon. You'll see a monthly view with dots next to dates that have events, plus a sidebar with a list of events taking place. If you want to see more details of an event, click on it to open your Mac Calendar app.
Bottom line: If you are happy with the built-in Calendar app on your Mac, but just want a different way to see what's on your schedule, check out Calendar 2.
One more thing: There is a premium upgrade that includes a lot more features, like the ability to connect your Google calendar and get cool looking backgrounds.
Best for productivity: Informant for macOS
Informant for the desktop is more than just a calendar app. It's a task manager and note taker, all rolled into a clear and concise calendar. You can organize your calendar to see your to-do list on the same screen as your schedule and tasks are combined with daily events.
You can keep your to-do list right on top of the screen with upcoming and completed tasks clearly identifiable. You can create tasks using either GTD, Franklin Covey, or Simple mode, making your lists work for you.
Filters allow you to hide events from specific calendars. You can have multiple filters saved in your favorites and switch between them at any time. It makes it easy to keep your work and home life separate.
Bottom line: If having your to-do list and calendar grouped together are important and your daily schedule is the top priority, Informant for macOS is for you.
One more thing: It features a tabbed interface so you can work in multiple task windows without making a mess on your screen.
Conclusion: Fantastical 2 is the best
When it comes to desktop support, Fantastical 2 wins the day. It's a straightforward app with a beautiful interface and plenty of customizable features. The mini calendar, which sits in your Menu bar, is perfect for checking upcoming events at a glance and you can add appointments without having to open the full app. The natural language event creation makes it easy for you to simply jot down what you need to do and when. Fantastical takes care of the rest for you. If you just lost Sunrise and are looking for a replacement, try Fantastical 2 for Mac.
March 2019: Updated pricing and links.
We may earn a commission for purchases using our links. Learn more.
an interesting turn of eventsBrazil court rules in favor of Apple over iPhone slowing
A court in Brazil has dismissed a case against Apple over the iPhone slowdown controversy as unfounded after authorities determined that Apple had taken appropriate action.