
Microsoft Word For Mac You Cannot Save While The File Is In Use By Another Process
Summary
The owner file is located in the same folder as the document that you tried to open. The owner file name uses the following convention: It begins with a tilde , followed by a dollar sign ($), followed by the remainder of the document file name. The file name extension is.doc. If Word claims Normal.dot is in use when you try to save changes, you probably have two instances of Word open. If you don't think you have two or more instances of Word open, click on each of your document windows in turn and pull down the Window menu to see what Word windows it lists.
If you meet 'A file error has occurred' issue when you are trying to save a Word document, you can use some effective methods to troubleshoot temporarily or permanently. What’s more, a versatile data recovery tool - EaseUS Data Recovery Wizard is highly recommended to help you recover deleted or lost Word document without effort.
Applies to Word 2003, 2007, 2010, 2013, 2016, 2019
A file error has occurred: cannot save Word document.
'What's causing 'a file error has occurred' while saving a Microsoft Word to a .doc or .docx format? I've been working on this document for all day, and everything's almost done so far, I don’t want to lose any data. What should I do?'
Microsoft Word is one of the best popular text processors used by most users. However, high usage rates also lead to higher error rates. Many issues are occurring when users opening, editing or saving a Word document, such as 'The file cannot be opened because there are problems with the contents', 'Word 2016 crashes on opening the old document in Windows 10', 'Word not responding', and more. Here, on this page, we will focus on one such usual Word file error - 'A file error has occurred'.
| Workable Solutions | Step-by-step Troubleshooting |
|---|---|
| Fix 1. Temporary Fix | Create a new blank Word > Copy all contents > Save the new blank files.. Full steps |
| Fix 2. Permanent Fix | Show hidden files and folders > Delete all files whose name contains 'normal'.. Full steps |
Possible Causes of Word 'A File Error Has Occurred' Error
Although we can't make sure the specific cause of the Word problem, the following possible reasons can help us find a way to solve the problem.
- The Word document is password protected.
- Word file is available on Network Server and opened in two different PC at the same time.
- Users have enabled 'Always Create Backup Copy' option.
- Word document has corrupted.
How to Fix Word Error 'A File Error Has Occurred'
When the problem appears, you can try to solve it with several solutions as listed below.
Temporary Fix: Creating a New Word File
- Create a new blank Word file.
- Copy and paste all the contents from the old Word file into a new blank file.
- Save the new blank file with another new file name.
Remember to disable the 'Always create a backup copy' option, and make sure that there is no space in the file name while editing the Word document.
Permanent Fixes for Word 'A File Error Has Occurred'
The above method can fix the issue temporarily. If you want to solve 'A file error has occurred' problem permanently, follow the steps mentioned below.
Step 1. Show hidden files and folders
- Open Control Panel and go to 'File Explorer Options'.
- Click on the 'View' tab
- Under Advanced settings, tick the option in front of 'Show hidden files, folders, and drives'.
Step 2. Delete all files of which the name contains 'normal'
- Open Windows Explorer and search the following path:
C:Documents and SettingsAdministratorApplication DataMicrosoftTemplates
- In the Templates folder, delete all the files of which the name contains 'Normal' character, such as ~$Normal.dot. Pay attention, don't delete the Templates folder by wrong.
If you are still stuck on the issue after using all the ways and get data loss, you should take actions to recover unsaved Word document as soon as possible.
How to Recover Deleted/Lost Word Document
As you see, there is a chance to get back lost unsaved Word document. But if the Word document is missing by accidental deletion, emptying recycle bin, hard drive/flash drive formatting, virus attack, there is no way but use a third-party file recovery tool. And EaseUS data recovery software enables you to recover lost Word files (DOC/DOCX), as well as XLS/XLSX, PPT/PPTX, PDF, HTML/HTM, CWK, and more
Step 1. Choose the Word file location.
Do you know where you lost Word files? Choose the hard disk drive or a specific folder and click the San button. If it's on a USB flash drive or SD card, take one more step to connect it to your computer.
Step 2. Scan all lost data.
The software will start immediately scanning all lost data on the selected drive, and you'll see more and more data showing up in the scan results. After the scan, use the quickest way to the wanted Word documents by choosing 'Documents' from the drop-down list in 'Filter'.
Step 3. Select Word files and recover.
Additional terms and conditions may apply. Offer and prices subject to change without notice due to unforeseen circumstances. Offer may not be assigned, exchanged, sold, transferred, combined, or redeemed for cash or other goods and services not expressly stated here as included.  Subject to availability where the recipient resides.
Subject to availability where the recipient resides.
You're allowed to preview a Word file if you have Microsoft Word application installed on your computer. Finally, select the desired documents and click 'Recover'.
-->Symptoms
When you save a Word for Mac document, the application crashes or quits unexpectedly.
Resolution
Step 1: Download and install all Office updates
To obtain updates with Office for Mac applications, follow these steps:
Microsoft AutoUpdate for Mac, which comes with Office, can keep your Microsoft software up to date. When AutoUpdate is set to check for updates automatically on a daily, weekly, or monthly basis, there's no need to search for critical updates and information; AutoUpdate delivers them directly to your computer. To do this:
- Start any Office for Mac application on your computer.
- Click Help menu, click Check for Updates.
For additional information about Office for Mac updates, seeWhere and how to obtain Office for Mac software updates.
If the issue continues to occur, proceed to the next step.
Step 2: Check the hard disc name
Make sure that your hard disc has a name. The name cannot be all numbers but can contain numbers. The name must start with a letter. It must not contain any special characters, such as periods, commas, semi-colons, quotation marks, and so on.
Step 3: Save to a different location
If you are saving a file in your Documents folder, instead try saving the file to the desktop or to a different location.
Remember that there is a 255-character limit to the file name, and the path of the saved file is included in the name. For example, a file that is saved to the desktop has the path 'HDusersyour user nameDesktop.' These characters are counted toward the 255-character limit.
If you want to save to a network share or to an external device (such as a flash drive), first save the file to your local hard disc. If you can save the file to the hard disc (your Documents folder), there is nothing wrong with the Excel installation or with the file. If you cannot save to your local hard disc, go to step 3.
If you cannot save the file to an external device, contact Apple or the manufacturer of the external device. If you cannot save to a network share, contact the network administrator (your IT department) or the owner of the share. If you do not have an IT department and you want to save to a network, contact Microsoft Professional Support.
Step 4: Empty the AutoRecovery folder
Important
The location of certain files are different if you have Service Pack 2 (SP2) installed. To check if it is installed, open Word, and then click About Word from the Word menu. If the version number is 14.2.0 or above, you have Service Pack 2 and you should follow the Service Pack 2 steps when provided in this article.
If there are too many items in the AutoRecovery folder (userDocumentsMicrosoft User DataOffice 2008 AutoRecovery or Office 2010 AutoRecovery), this can cause memory problems and save problems because these files are loaded into memory when Word is started.
Move AutoRecovery files to the desktop or to another folder to see whether they are causing the problem. To do this, follow these steps:
To empty the AutoRecovery folder, follow these steps if have version 14.2.0 (also known as Service Pack 2) installed:
Quit all applications.
On the File menu, click New Folder.
A new folder is created on the desktop. The folder will be called 'New Folder.'
On the Go menu, click Home.
Open Library.
Note
The Library folder is hidden in Mac OS X Lion. To display this folder, hold down the OPTION key while you click the Go menu.
Open Application Support, and then open Microsoft.
Open Office 2011 AutoRecovery.
On the Edit menu, click Select All.
Drag all files into 'New Folder' on the desktop.
The AutoRecovery folder should be empty.
Open Excel for Mac 2011 and try to save a file.
If you can save a file, review the contents of 'New Folder' to decide which files that you want to keep.
If the problem continues to occur, go to the next method.
To empty the AutoRecovery folder, follow these steps if you do not have Service Pack 2 installed:
Quit all applications.
On the File menu, click New Folder.
A new folder is created on the desktop. The folder will be called 'New Folder.'
On the Go menu, click Documents.
Open Microsoft User Data, and then open Office 2011 AutoRecovery.
On the Edit menu, click Select All.
Drag all files into 'New Folder' on the desktop.
The AutoRecovery folder should be empty.
Open Excel for Mac 2011 and try to save a file.
If you can save a file, review the contents of 'New Folder' to decide which files that you want to keep.
If the problem continues to occur, go to the next method.
Step 5: Remove Word preferences
Note
Removing the preferences will remove any customizations that you made. These customizations include changes to toolbars and custom dictionaries and keyboard shortcuts that you created.
Quit all Microsoft Office for Mac applications.
Blotter media software. On the Go menu, click Home.
Open Library.
Note
The Library folder is hidden in Mac OS X Lion. To display this folder, hold down the OPTION key while you click the Go menu.
Open Preferences.
Look for a file that is named com.microsoft.Word.plist.
If you locate the file, move it to the desktop. If you cannot locate the file, the application is using the default preferences.
If you locate the file and move it to the desktop, start Word, and check whether the problem still occurs. If the problem still occurs, quit Word, and then restore the file to its original location. Then, go to the next step. If the problem seems to be resolved, you can move the com.microsoft.Word.plist file to the trash.
Quit all Office for Mac applications.
On the Go menu, click Home.
Open Library.
Note
The Library folder is hidden in Mac OS X Lion. To display this folder, hold down the OPTION key while you click the Go menu.
Open Preferences, and then open Microsoft.
Locate the file that is named com.microsoft.Word.prefs.plist.
Move the file to the desktop.
Start Word, and then check whether the problem still occurs. If the problem still occurs, quit Word, and restore the file to its original location. Then, go to the next step. If the problem seems to be resolved, you can move the com.microsoft.Word.prefs.plist file to the trash.
On the Go menu, click Home.
Open Library.
Note
The Library folder is hidden in Mac OS X Lion. To display this folder, hold down the OPTION key while you click the Go menu.
Open Application Support, and then open Microsoft.
Open Office, and then open User Templates.
Locate the file that is named Normal, and then move the file to the desktop.
Start Word, and then check whether the problem still occurs. If the problem seems to be resolved, you can move the Normal file to the Trash. If the issue continues to occur, go to the next step.
Step 6: Create a new user account
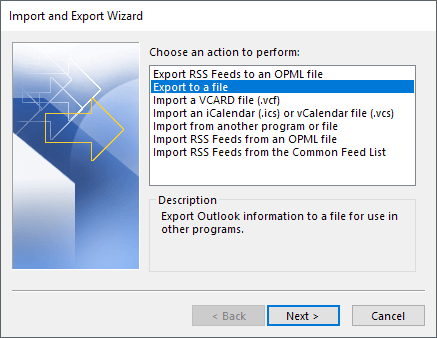
Sometimes, user-specific information can become corrupted. This can interfere with installing or using the application. To determine whether this is the case, you can log on as a different user or create a new user account, and then test the application.
If the issue occurs even when you use the alternative account, go to the next step.
Step 7: Test saving the file in safe mode
Try to save when the computer is operating in safe mode. If you can save while in safe mode, the problem probably concerns software that is running in the background.
For information about how to enter safe mode in Mac OS, seeClean startup to see if background programs are interfering with Office for Mac.
More information
If the steps in this article did not resolve the issue, visit the Mac forums for possible resolutions/workarounds.