
Creating A Macos Mojave Vm For Virtualbox On Mac
VirtualBox is an open source virtualization software for Windows, Mac, Linux. Waking the tiger mac torrent. If you want to install macOS 10.12 Mojave on Virtual on Windows, you have to download & Install the latest version of VirtualBox. If you are using Virtualbox 4.x or older version again it can work.
Apple drops a new version of its operating system out every year. This year, Apple rolled out macOS High Sierra successor macOS Mojave. As usual, the pre-release started from the event and went to some developers mode and eventually it’s entirely out now. Everything went well as almost everything was usual except about their new operating system. Unlike rolling macOS High Sierra in place of macOS Sierra that had little difference and hadn’t much new, macOS Mojave is all-new professionally made.
With all these features and updates, there’s a huge room to step in, figure out, and dig into. From an expert to the newbie, Apple has made their every feature and every single option easy to approach, easy to work and easy to function. While there’s a lot more to talk but it’s better to step in and do it yourself. All there is needed to do is install macOS Mojave and take advantage of all the things.
Installing macOS whatever version is pretty easy on a Mac but not everywhere especially Windows. Installing macOS on Windows might seem impossible for some but it isn’t. In fact, there’s an awesome way to do that on Windows. It all starts by collecting its files which are macOS Mojave ISO file or macOS Mojave VMware & VirtualBox. Both of these files can be used to install Mojave on Windows.
- Related:Download macOS Mojave VMware & Mojave VirtualBox Image
Download macOS Mojave ISO For VMware & VirtualBox
While we’ve provided macOS Mojave VMware & Mojave VirtualBox image, we’ll provide macOS Mojave ISO for VMware & VirtualBox. There are two main methods to install Mojave on Windows that are installing on VMware and VirtualBox. Particularly, there are two secondary ways whether in terms of installing on VMware and installing on VirtualBox.
That is installing Mojave on VMware with ISO and installing Mojave on VMware with Mojave VMware & VirtualBox image. Installing Mojave on VirtualBox is similar to it, that is installing Mojave on VirtualBox with Mojave VMware & VirtualBox file and installing macOS Mojave with Mojave ISO file.
- Related:Download macOS Mojave DMG File – (Direct Links)
Creating a macOS Mojave ISO file isn’t complex as well. But that’s only possible when you have access to a machine running macOS that can be installed on Windows or elsewhere. In this case, we’ve made and put it entirely online ready to use for installing macOS Mojave on Windows without required to access macOS.
The macOS Mojave ISO file is the latest version of macOS Mojave and works perfectly fine for installing Mojave on VMware or VirtualBox or for other use. It is created, compressed, encrypted, and uploaded to Google Drive and MediaFire servers. If there’s some problem, you can always fix it from the instructions we’ve provided for you.
Related:Install macOS Mojave on VirtualBox on Windows PC [New Method]
macOS Mojave Final Version (18G103) September 26, 2019
- macOS Mojave Final ISO by Geekrar (One Full — Google Drive) — The macOS Mojave ISO for VMware & VirtualBox is a single file that is the latest version of macOS Mojave that is encrypted with a password which is provided below.
- macOS Mojave Final ISO by Geekrar (6 of 6 — Google Drive) — This macOS Catalina ISO file is split into several parts which are easier to obtain if there’s problem with your connection or some other problems or reasons to approach the file.
- macOS Mojave Final ISO by Geekrar (One Full — MediaFire) — Often there are problems with Google Drive. Although those problems can be fixed with the instructions we’ve provided. Despite that, if you would like to achieve the file out of Google, here we’ve it.
Note: The macOS Mojave ISO for VMware and VirtualBox is encrypted with the following password.
Password: Geekrar.com
- WinRAR — 7-Zip— For extracting and unzipping the files, you’ll need to download and install the latest version of Winrar or 7 Zip.
- Fix Download Limit— If there’s some issue downloading the file, we’re always here to help, you can find the way to fix it.
- Fix VMware Device/Credential Guard & VirtualBox – Error— When encountered with this issue that indicates this, here’s how to do a quick solve.
- — If you’re unable to download the file due to authorization problem, we’ve fix it up with a super-easy guide.
While this is the latest version of the macOS Mojave, if there’s a newer version which is unlikely to be done, we’ll update the files. With the Mojave installed, you can always update macOS Mojave to the latest version. There’s no different between updating macOS Catalina and previous versions.
- Related:Download macOS Mojave DMG File – (Direct Links)
These are files required to install macOS Mojave on VMware or VirtualBox with ISO file despite obtaining and installing macOS Mojave via Mojave VMDK file. This method is super easy which we’ve covered you up with a step by step tutorial that covers all the steps.
With these things in hand, let’s dive into it. Here’s how to install macOS Mojave on VMware.
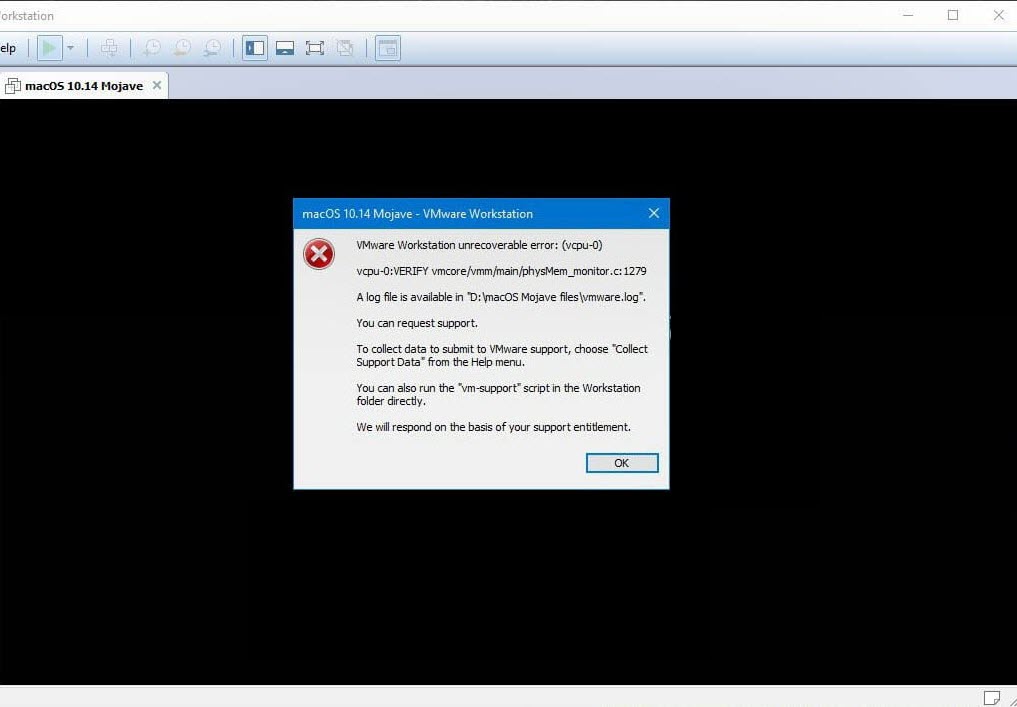
Install macOS Mojave on VMware on Windows PC [New Method]
The next one but the pretty interesting method is to install macOS Mojave on VirtualBox on Windows. Here’s how to do it.Eventually, you should have macOS Mojave installed or at least picked up the file for installation.
That’s all to there it is. While the files are entirely prepared, there shouldn’t be any problem. If there’s one, let us know in the comments down below.
Overview
Simple script to automatically download, install and run macOS 10.15 Catalina (and other versions) in VirtualBox on macOS. Since VirtualBox does not support booting from APFS volumes, this script is copying the APFS EFI drivers automatically.
ToC
Required Software
The following software is needed.
- macOS Installer
- VirtualBox
- VirtualBox Extension Pack (note: released under the Personal Use and Evaluation License)
Step by Step Video
Two minute summary video:
Step by Step
Execute make all to setup and run everything. After the installer reboots, press enter in the terminal to finish the installation.
Customizing your build
Additionally the following parameters can be customized with environment variables:
| variable name | description | default value |
|---|---|---|
| VM_NAME | name of the virtual machine | macOS-VM |
| VM_DIR | directory, where the virtual machine will be stored | HOME/VirtualBox VMs/$VM_NAME |
| VM_SIZE | the size of the hard disk | 32768 |
| VM_RES | monitor resolution | 1680x1050 |
| VM_RAM | ram size in megabytes | 4096 |
| VM_VRAM | video ram size in megabytes | 128 |
| VM_CPU | number of cpu cores to allocate | 2 |
Execute make to get some help:
FAQ
- Graphic Issues
- Q: Applications such as Apple Maps do not work as expected.
- A: There is currently no 3D acceleration, therefore some applications do not work.
- Recovery
- Q: How do I start the recovery mode?
- A: Start VM as usual and press
CMD+Cthen you seeTrying to find a bootable device..then typefs4:thencd TABthen./boot.efi(note that usingfs4might be a different one in your case).
- Installation Loop
- Q: After starting the installation the VM restarts and I see the installer again.
- A: You've to press enter in the terminal after the installer restarts.
- Installation Not Starting
- Q: I've pressed
Continueto start the installation and nothing happens for minutes. - A: Your macOS installer might be incomplete or corrupted, please download it again from Apple.
- Q: I've pressed
- Error Message
- Q: I get the error code 2, 3, 4, or 6.
- A: You need to have some software components installed on your machine (VirtualBox, VirtualBox Extension Pack, awk). If you've installed Homebrew, the script will partly install these automatically. Otherwise, you need to install them manually.
- Reboot
- Q: I see the message
MACH Reboot. What should I do? - A: The VM failed to restart. Restart manually. However, this should not happen anymore with the latest version.
- Q: I see the message
- Kernel Panic
- Q: I see the message
Error loading kernel cache (0x9). What should I do? - A: This error is shown from time to time. Restart the VM. However, this should not happen anymore with the latest version.
- Q: I see the message
- Black Screen
- Q: When I then boot I don't see anything, just a black screen. What should I do?
- A: Change the VM version in the settings from
Mac OS X (64-bit)tomacOS 10.13 High Sierra (64-bit)
- Slow
- Q: Why is the VM so slow?
- A: Maybe #71 provides some insights.
- Other Issue
- Q: Something is not working. What should I do?
- A: Create a ticket